The "Status" tab shows in-depth reports and real-time data on how the WiFi service is performing allowing business owners to make changes if necessary.
After completing the "Setup Wizard", the "Status" tab is shown next and here you will find more information on how the WiFi service is working.
The Status information is especially valuable for individuals and businesses that share one Internet connection with an office or apartment building, or with a community.
Many people use the Internet to download big files, stream videos, play games, do distance learning, conference calls and other applications which might exceed the data limits of any Internet service provider (ISP). It is very important not to download excessive data volumes with Internet services such as Starlink. Downloading excessive data might result in the service being suspended.
Monitoring of the Internet service using Guest Internet controllers will help to keep data use within limits and give you much more control over your Internet.
There is no configuration to be done in this section. You will find valuable information about how the users connected to a WiFi service and are using the Internet.
Next, is a break down of what you will find in the "Status" tab.
You can also see how Guest Internet software works anytime by visiting the product demo at the link below.
https://demo.guest-internet.com/admin/
Looking at Status inside the Guest Internet admin account
Just below the Setup Wizard you will find the Status tab. In this section you will find information about how the WiFi service is performing with graphs and reports to help you improve the service. The information presented in this area will help you to make better decisions and make changes as you find necessary.
In the "Status" tab on the left as illustrated on the picture below, you will find the following sections:
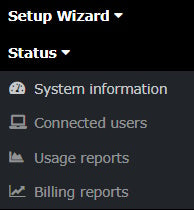
The "System information"
When you click on the "System information" tab, and you will see the following screen that looks like the illustration below.
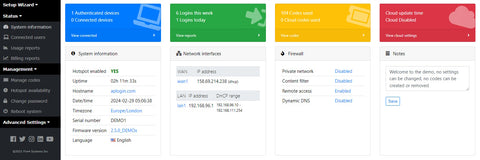
In this section you will see overall information about the WiFi service such as authenticated devices, logins per week, number of codes used, cloud information, network interfaces, firewall, and other data.
The "Connected users"
This next figure shows the "Connected users" where you will find details about your connected users with MAC and IP addresses, browser type, time left, bytes in/out, and WiFi code being used.
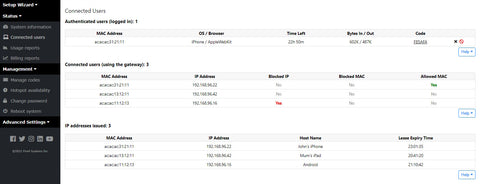
The "Usage Reports"
The “Usage Reports” page shows how the WiFi service is being used, displaying several graphs to help you manage, control and monitor your WiFi service. The “Hotspot usage” graph shows how many logins per day you are having with your WiFi service.
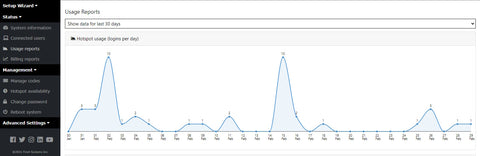
In the same “Usage Reports” page you will see the “Login times (time of the day)” where you will know what time of the day your WiFi users are accessing your service.
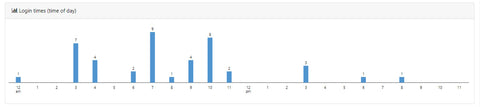
Continuing in the “Usage Reports” page as you scroll down, you will see the “New vs returning guests” and “Devices used for access” giving you more valuable information about your WiFi users.
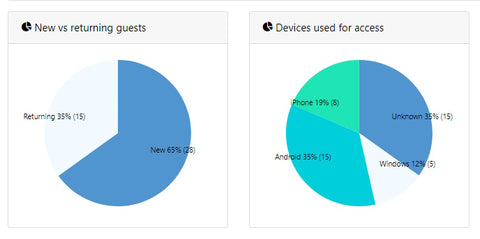
Next, you will see more details about the WiFi user’s login: login date, MAC address, OS/Browser, code, usage, down, up, logout. Please visit the product demo to see this in more detail.
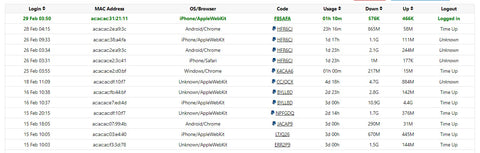
At the bottom of the “Usage Reports” you have the option of getting a usage report sent to your email address. This is another great feature of Guest Internet controllers.

The “Billing Reports” section, just after the "Usage reports" is a feature available for businesses that charge for WiFi access via a users credit card. At the bottom of the page there is also the option to get a daily report delivered to your email address.
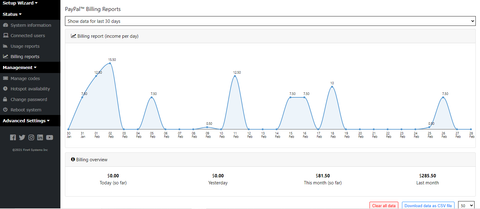
This is a quick glimpse of what the "Status" tab looks like but much more can be seen when you visit our demo page. Remember, that you can change languages (English or Spanish) anytime by going to the top right corner of the screen.
Soon, we will be posting the next sequence showing you the tools available in the "Management" section of the Guest Internet admin account.
See you there!

