Introduction: How to provide an apartment building Internet service using the Guest Internet STAR-5 kit

Anyone wishing to provide an Internet service to a community requires some technical knowledge to install the infrastructure that will connect the Internet service. Guest Internet makes this easy by providing kits with the parts required and detailed instructions to install and configure the equipment.
The community members who want to connect to the Internet service will use a wireless technology called WiFi. A WiFi network must be installed to deliver the WiFi service to the community members.
If the reader wants to read more and get a deeper understanding of the process to deliver WiFi Internet to community members, we have two free e-books that can be downloaded using these links. The links are also on our website.
How to sell Internet mobile broadband:
https://guest-internet.com/pdfs/How to sell Internet mobile broadband (ENGLISH) - J Barker.pdf
How to start a WISP business:
https://guest-internet.com/pdfs/How to start and build a WISP (ENGLISH) - J Barker 2022.pdf
The Internet WiFi service provided inside an apartment building is called Mobile broadband: people with mobile devices or laptop computers connect to a WiFi Hotspot antenna to get Internet access. The mobile users have to be within a short distance of the Hotspot antenna.
The network infrastructure that will provide the Internet service to community members has three parts.
- The Internet service provider. This is the Internet connection that is shared with community members and can use any of the following technologies; ADSL, cable, fiber, wireless point-to-point, geo-stationary satellite, or low earth orbit (LEO) satellite. The Starlink Internet service uses LEO satellites. Ensure that the sharing of the service with the community is within the terms and conditions of the ISP.
- User controller. This is the Guest Internet controller that will manage the access to the Internet service so that many people can share one Internet connection. Use the Guest Internet product to print vouchers where each voucher has a unique access code with parameters of duration of access, maximum upload and download data speeds, maximum upload and download data limits, and the number of people who can used he code, usually 1. The Guest Internet controller shares the Internet service so that a problem called network congestion is avoided, and also ensures that the ISP data volume limits are not exceeded.
- Point to multi-point (PtMP) wireless access point (WAP). This wireless product broadcasts the Internet access as a WiFi wireless signal. Community members who want to get access to the Internet have to connect to this antenna. This antenna must be visible for any person wishing to connect to it; the connection is called line-of-sight. Any obstruction such as a building or tree will block the signal. Community members with mobile devices can connect to this antenna by selecting the WiFi name. The maximum distance of the connection to a mobile device might be in the range of 10 to 20m inside the building.
The STAR-5 kit includes four of the Guest Internet GIS-K5 wireless controllers. These products combine the user controller and the wireless access point for installation indoors so they are very economical to install and operate. The STAR-5 kit also includes a power over Ethernet (PoE) switch that will power the four GIS-K5 products.
The network equipment described above is shown in the next diagram. All community Internet services that connect people using WiFi have this design.

A community member who wishes to access the Internet must request or purchase a voucher that has an access code. The person who manages the Internet service prints the vouchers. The voucher is designed using the Guest Internet controller or cloud service and can include a logo plus text. Vouchers are printed on any letter printer. The process of printing vouchers is shown in the next diagram.

A community Internet service for an apartment building is shown in the next figure.

The GIS-K5 wireless controller is installed on each floor of the building, usually on the corridor roof between apartments. The GIS-K5 products provide WiFi Internet for the apartment residents. Buildings with large floors may need two or more GIS-K5 products on each floor. A building can have more than one STAR-5 kit connected to a Starlink antenna.
Each GIS-K5 wireless controller connects to a power over Ethernet (PoE) switch that supplies the 48v power to the units. The PoE switch uplink connects to the Starlink router Ethernet port. Older Starlink router models require an additional Ethernet connector that is purchased as an accessory.
The Starlink antenna is installed on the building roof to give a clear view of the sky.
The Starlink router and the PoE switch have to be plugged into power outlets, either 110v or 220v.
It will be necessary to pass Ethernet cables inside the building from the Starlink antenna to the Starlink router, from the Starlink router to the PoE switch, and from the PoE switch to each GIS-K5 wireless controller.
Most buildings have ducts to pass cables between floors and across floors.
The community member with a mobile device who wants to connect to the Internet service must first get a voucher with an access code from the person providing the Internet service. Vouchers with access codes are printed using the Guest Internet cloud service. The procedure to print access code vouchers is described later in this document.
The next step is to connect the mobile device WiFi to the WiFi antenna by selecting the name of the WiFi, which is Hot Spot (this is called the SSID).

The next step is to open a browser then open a new browser tab. Next type the name of the WiFi service, which is aplogin.com.
The login page will be displayed, an example of a login page is shown in the next figure.

The code on the voucher is typed into the login page then the button is clicked. If the code is valid then the person gets access to the Internet.
Connecting the Guest Internet GIS-K5 wireless controller
The GIS-K5 combines a wireless access point with an Internet controller that can share an Internet service such as Starlink between many people. The Internet service is shared by managing access to the Internet. Vouchers are printed by the Guest Internet cloud and issued to people who want to use the Internet service. Some community services sell vouchers to community residents.
The connectors and indicators of the GIS-K5 are shown in the next diagram.

The GIS-K5 is connected to the PoE switch that provides data and power. The PoE switch uplink port is connected to the Starlink router.

Configure each of the four GIS-K5 wireless Internet controllers
Each GIS-K5 product includes the quick-start guide in Spanish and English. Please read the quick-start guide before proceeding.
Please download the product manual using this link.
https://www.guest-internet.com/pdfs/GIS_product_manual_(English)_1.1.24.pdf
Or open our website and click on the manual link at the top right of the page.
www.guest-internet.com
Have the manual available and consult when you need more information about the steps in this document. This document describes the features required to start providing an Internet service to community residents. There are many other features such as failure monitor that can be enabled. Consult the manual to find out how to configure these features.
Connect the GIS-K5 to the Internet using the Starlink router Ethernet connector and connect your computer to the GIS-K5 using the wireless as shown in the next diagram.

Connect your computer WiFi to the WiFi name (SSID) called ‘Hot Spot’. No encryption key is needed.
Open the computer browser, type ‘aplogin.com’
The quick start wizard screen will open, like the screen shown in the figure.
Select the language top right, English or Spanish.
Click the button to proceed.

Verify that the GIS-K5 has an Internet connection, the figure at the top right must be green, if it is red then stop and get a good Internet connection. The setup procedure can only continue with a good Internet connection.
Next enter a strong password to prevent unauthorized access, make a note of the password.

The next step is to configure the login screen. Select the background and enter the information requested.
Add text messages that explain the service provided, this can include where to buy the vouchers, or the contact information of the person who is responsible for the service.
Click the button at the bottom of the page.

Next select controlled access. This will require the user to enter a code after opening the login page.
Add any message that should appear on the login page.
Click the button at the bottom of the page.

Click the button to complete the setup process and reboot the unit.

After reboot, open a new browser tab and login as the administrator to complete the setup procedure.
Aplogin.com
Username
Password

Enable the GIS-K5 cloud management so that it can be assigned to a cloud account later. This is important, as the cloud will be used to create access codes and print vouchers.

Consult the manual to make any changes to the login page or to create a customized login page.

Create a Guest Internet Cloud account
Open the cloud account creation page.
https://cloud.aplogin.com/?o=newaccount
Proceed to provide the account information requested, and provide the serial number ID for the first GIS-K5, which will be added to the account.
You will receive an email with the password to login to the account.

Add all the GIS-K5 products to the cloud account
After creating the cloud account, now login to the account using the username that was entered when the account was created, and the password that was sent to you via the email address that you provided. The screen will open at the dashboard page. Click the Gateways tab in the menu; the screen shown below will open.
Using the Add a gateway box, enter the serial number / ID of each GIS-K5 product, the serial number / ID in printed on the label on the back of the product.

Type the serial number / ID into the Hotspot ID box then click the button: Add gateway.
Repeat this for the GIS-K5 products in the STAR-5 kit. Additional Guest Internet products can be added to the same cloud account.

Create a new cloud group to manage the GIS-K5 products
The GIS-K5 products must be added to a cloud group so that access codes can be created for the cloud group.
First it is necessary to create the group name. Click the Groups tab in the menu as shown in the screenshot below.
In the Add group box, type the name of the group that is to be created, then click the Add group button.

When all products have been added to the group, they will be listed in the group box that has been opened. Check that all products have been added to the group.
Add the GIS-K5 products to the cloud group
The final step is to add each GIS-K5 product to the group that was created in the previous step.
Click the Gateways tab in the menu.
The Display gateway box has a drop down list of the GIS-K5 gateway products that were added to the account.
Click the dropdown list, then click the first entry in the list. The gateway characteristics will be displayed.
Using the Cloud settings box.
Name box: First give the gateway a name so that it can be easily recognized.
Group box: click the drop down menu to list the groups that have been added to the account, in this case there will be one group. Click the group to select it.
Finally click the Update button to save the configuration.
Repeat this process for each gateway in the Display gateway list.

The cloud is now configured with all GIS-K5 gateways added to the cloud account.
Print access code vouchers for a group using the Guest Internet cloud
Vouchers with access codes can be printed using the Guest Internet Cloud to provide codes for the group of GIS-K5 wireless controllers.
· Any GIS-K5 wireless controller in the cloud group can authenticate access code vouchers that are printed using the cloud for a group of controllers.
Before printing any vouchers, the voucher template must be prepared in the cloud.
The procedure to print vouchers is illustrated in the next diagram. Access codes are created using the cloud group. The button to print the codes as vouchers is selected. Vouchers are sent to the letter printer attached to the computer. The printed pages are then cut into vouchers and the vouchers can be sold to community residents.

Prepare the cloud voucher template
Before access code vouchers can be printed the first time a voucher template must be prepared. This template is used to print each voucher with an access code.
Click the Settings tab in the menu; the Code ticket settings box is displayed. The information that will be printed on each voucher is added. The voucher entry has four fields
- Ticket title: this can be the name of the business providing the Internet service, or can be the name of the service.
- Ticket logo: This is a JPG graphic logo symbol for the brand of the service, the JPG should not exceed 60 pixels in height, and 200HB in file size.
- Ticket text: This area contains the information for the customer, for example, name of the SSID, email address and website address for the business, contact telephone for the person providing the service, etc.
- Ticket time: check the box to print the duration of access on the voucher.
The code parameters are selected in the codes section where the codes are generated and the vouchers are printed.

Print group access code vouchers using your Guest Internet Cloud account.


Select the number of codes (vouchers) to print.
Select the expiry time, 30 minutes to unlimited.
Select the number of users per code; this is set to 1 by default.
The following parameters are optional:
Select the maximum down and up data speeds that the code will allow.
Set the maximum down and up data byte quantity that the code will allow.
Click the button ‘create codes’.

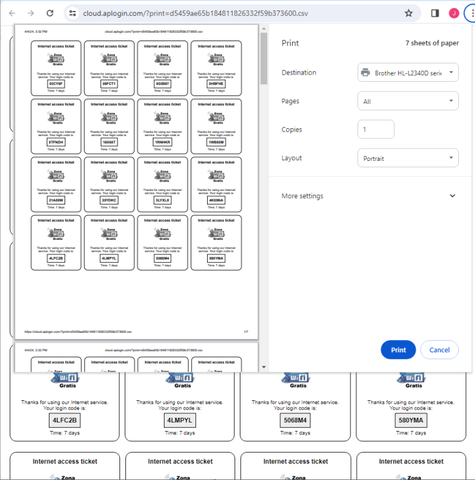
After printing the vouchers can be cut up and distributed.


